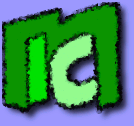07 - Monitorare il server con Munin
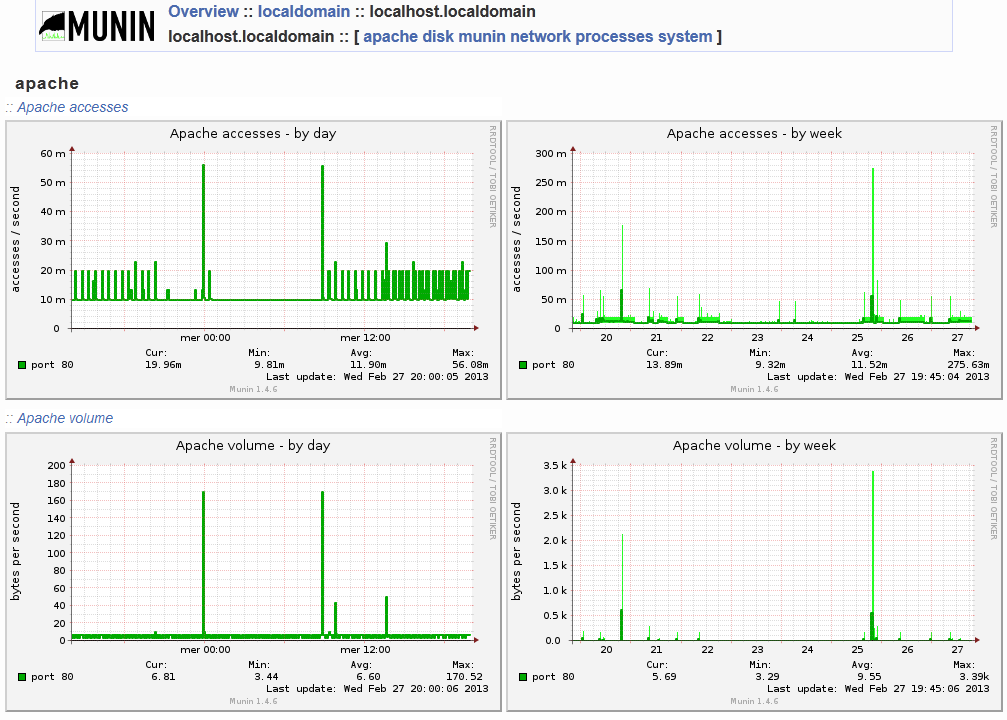
La pagina principale di Munin.
Munin ´┐Ż uno dei principali software comunemente utilizzati per monitorare un server Linux. Si occupa di registrare su base giornaliera, settimanale, mensile e annua l'andamento del server, presentando i risultato in forma grafica. Altri programmi molto diffusi sono
Nagios e
Cacti.
Munin ´┐Ż diviso in due componenti:
- Un server, che raccoglie le informazioni sul sistema e le memorizza nel proprio database ogni cinque minuti;
- Un client, che legge il database e visualizza i dati sotto forma di grafici in varie pagine web.
Il procedimento di installazione ´┐Ż il seguente:
- Installiamo server e client con:
sudo apt-get install munin munin-node
Il software ´┐Ż ora attivo. Inizier´┐Ż da subito a misurare i parametri del sistema ogni 5 minuti. La cartella di default nella quale sono memorizzati i file HTML con le statistiche ´┐Ż /var/www. Di defalult, ´┐Ż possibile visualizzare le statistiche solo in un browser eseguito sullo stesso computer, con indirizzo 127.0.0.1/munin/.
- Se vogliamo cambiare la cartella HTML di defaul a /mio/percorso, dobbiamo innanzitutto cambiare i permessi in modo che munin possa scrivervi:
sudo chown munin.munin -R /mio/percorso/
Ricordiamoci che tutte le cartelle contenenti la cartella /mio/percorso/ dovranno avere i permessi di lettura e esecuzione (r-x) anche per gli utenti altri. Per impostare tali permessi, eseguire per ogni sovracartella il comando:
sudo chmod 755 /mio/
- Indichiamo a munin il percorso della nuova cartella modificando la direttiva htmldir nel suo file di configurazione /etc/munin/munin.conf:
sudo nano /etc/munin/munin.conf
- Nella configurazione del webserver Apache aggiungiamo la cartella /mio/percorso e il relativo alias.
Monitorare l'hardware
La configurazione standard di
Munin permette di registrare e monitorare numerose caratteristiche del sistema, ma non include le propriet´┐Ż hardware, quali temperature, tensioni, ventole, attributi
SMART dei dischi. In questa sezione vedremo come abilitare vari plugin che permettono di svolgere questa funzione. Dopo l'attivazione di ciascuna estensione sar´┐Ż necessario attendere 5 minuti o pi´┐Ż prima che il primo grafico venga prodotto. Quando i dati saranno sufficienti (una decina di minuti, in genere), anche l'indice
index.html che riassume tutti parametri monitorati verr´┐Ż aggiornato automaticamente, includendo i nuovi valori.
Propriet´┐Ż hardware
Se la scheda madre supporta tale funzionalit´┐Ż, ´┐Ż possibile monitorare le propriet´┐Ż hardware del sistema, quali tensioni, temperature e velocit´┐Ż delle ventole.
- Installiamo il pacchetto sensors:
sudo apt-get install lm-sensors
- Usiamo una utility fornita dal pacchetto sensors per ricerchiamo automaticamente i sensori disponibili e supportati:
sudo sensors-detect
Rispondiamo SI a ogni domanda di ricerca. Confermiamo alla fine di voler automaticamente aggiungere i moduli indicati in /etc/modules.
- Riavviamo per rendere tutto effettivo.
- Testiamo con il comando "sensors" . Si dovrebbe ottenere qualcosa come:
it87-isa-0290
Adapter: ISA adapter
in0: +1.73 V (min = +3.57 V, max = +4.05 V) ALARM
in1: +2.50 V (min = +3.04 V, max = +4.08 V) ALARM
in2: +1.62 V (min = +0.00 V, max = +4.08 V)
in3: +2.98 V (min = +3.95 V, max = +4.08 V) ALARM
in4: +2.99 V (min = +4.02 V, max = +4.05 V) ALARM
in5: +1.70 V (min = +4.06 V, max = +4.08 V) ALARM
in6: +0.99 V (min = +0.00 V, max = +4.08 V)
in7: +2.96 V (min = +3.82 V, max = +3.44 V) ALARM
Vbat: +4.08 V
fan1: 0 RPM (min = 0 RPM, div = 2)
fan2: 5869 RPM (min = 0 RPM, div = 2)
fan3: 0 RPM (min = 0 RPM, div = 2)
temp1: +28.0´┐ŻC (low = -65.0´┐ŻC, high = -22.0´┐ŻC) sensor = thermistor
temp2: +23.0´┐ŻC (low = -1.0´┐ŻC, high = -9.0´┐ŻC) sensor = thermal diode
temp3: -55.0´┐ŻC (low = -9.0´┐ŻC, high = +127.0´┐ŻC) sensor = thermistor
intrusion0: OK
- Integriamo in munin creando dei link simbolici agli script:
sudo ln -s /usr/share/munin/plugins/sensors_ /etc/munin/plugins/sensors_fan
sudo ln -s /usr/share/munin/plugins/sensors_ /etc/munin/plugins/sensors_temp
sudo ln -s /usr/share/munin/plugins/sensors_ /etc/munin/plugins/sensors_volt
Propriet´┐Ż SMART per i dischi fissi
Gli attributi
SMART permettono di determinare lo stato di salute fisico del disco, in modo da prevederne la rottura.
- Installiamo smartmontools con:
sudo apt-get install smartmontools
- Testiamolo con:
sudo smartctl -a /dev/sdb
- Attiviamo il plugin in munin:
sudo ln -s /usr/share/munin/plugins/smart_ /etc/munin/plugins/smart_sdb
Temperatura del disco
Spesso la temperatura del disco ´┐Ż riportata anche tra gli attributi
SMART. Tuttavia se vogliamo che venga disegnata in un grafico a parte, possiamo usare il plugin di
munin apposito:
- Installiamo hddtemp:
sudo apt-get install hddtemp
- Parte automaticamente un tool di configurazione. Per ripeterlo si pu´┐Ż sempre scrivere:
sudo dpkg-reconfigure hddtemp
- Testiamo con:
sudo hddtemp /dev/sdb
Che produce:
/dev/sdb: SAMSUNG HD103SI: 21´┐ŻC
- Attiviamo in Munin con:
sudo ln -s /usr/share/munin/plugins/hddtemp_smartctl /etc/munin/plugins/hddtemp_smartctl
Ulteriori link